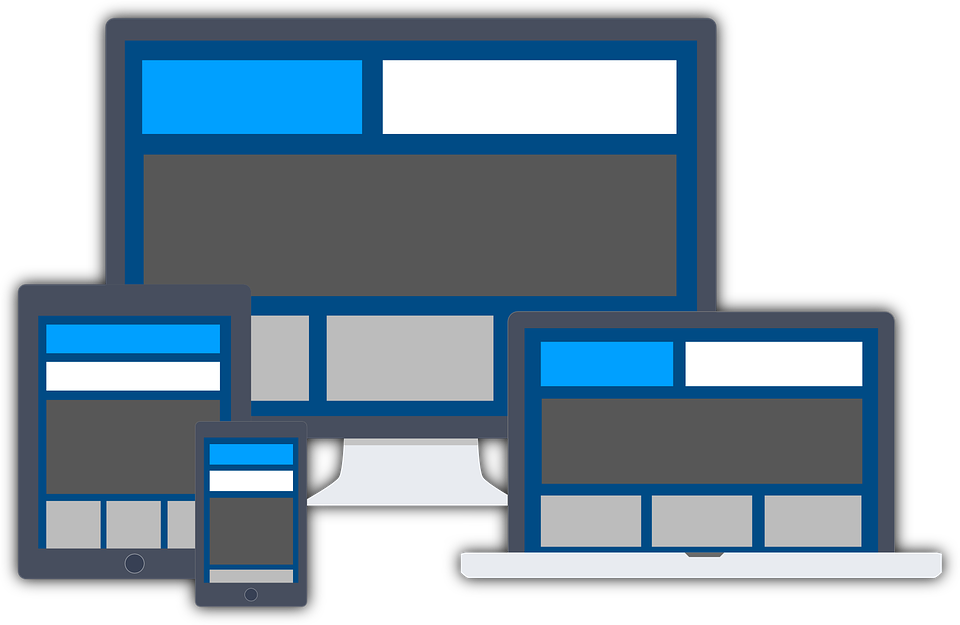Sul nostro sito vengono richiesti alcuni dati personali per l'utilizzo del servizio. Inoltre utilizziamo i cookies di tipo tecnico necessari alla funzionalità del servizio. Servizi di analisi (statistiche) esterni al sito fanno uso di cookie ma in forma anonima (i tuoi dati personali non vengono raccolti). Proseguendo con la navigazione presterai il consenso all'uso del cookie tecnici (indispensabili per l'utilizzo del servizio) e di terze parti, mentre un tuo consenso esplicito ti verrà richiesto solo alla registrazione ed in fase di checkout.
Clicca su
Per saperne di più. per ricevere più informazioni.
Bianconero in Photoshop
Il tutorial che segue si basa su Photoshop nella sua versione CS3 ma con un po’ di accortezza potrete adattarlo senza problemi ad uno dei numerosi software di ritocco presenti sul mercato. E’ sufficiente che tale software possa gestire livelli separati. Partiamo da una foto abbastanza semplice che ha però le caratteristiche adatte ad una buona conversione bianconera.

Come sapete, infatti, non tutte le nostre immagini si adattano ad una conversione in tal senso. Certo, il digitale ci ha abituato bene, permettendoci di scattare file RAW, che contengono una ampia gamma di informazioni, e poi decidere di volta in volta se e quali immagini convertire.
Vedremo anche altri metodi di conversione in futuri articoli dato che questo è un metodo specifico che, pur garantendo un elevata qualità nella gamma tonale finale, si adatta in primo luogo agli amanti del bianconero un po’ forte e contrastato. Per altri generi più “soft”, chiamiamoli così, si prevedono altri sistemi di conversione.
Cominciamo.
Se volete potete scaricare il file che abbiamo usato in questo tutorial. Per esigenze di spazio (ma più che altro di banda) non abbiamo potuto includere il file RAW originale, che era quasi 15 Megabyte. Abbiamo quindi includo il file JPEG in alta qualità e nella dimensione originale (meno di 4 Mb). Lo potete scaricare direttamente da qui.
A volte, a seconda dell’immagine iniziale, è consigliabile ridistribuire la gamma tonale per dare un po’ più di “corpo” alla foto, prima di iniziare. Questo è vero soprattutto parlando di fotografia digitale, dove il file che esce dalla macchina di solito pecca un po’ nel contrasto. Per farlo andremo ad aumentare un po’ i “neri” e a schiarire i semitoni.
Andate nel menu “immagine -> regolazioni -> Correzione colore selettiva…”
Impostate il menu di selezione sui NERI ed applicate un leggero aumento degli stessi spostando la barra dei neri, appunto, nell’ordine di percentuali basse, come ad esempio 4% oppure 6%.
In casi rari ci spingeremo oltre questi valori, a meno che la foto non sia davvero povera per quel che riguarda i toni scuri.

Facciamo la stessa cosa sui toni neutri, ma stavolta con valore negativo. Andremo quindi a “schiarire” un poco i toni medi della nostra foto. Di quanto? Anche qui, a seconda del risultato e della foto originale, ma un buon punto di partenza di solito è “la metà della percentuale usata per scurire i neri”. Se quindi prima abbiamo aumentato i neri del 4%, adesso useremo un valore negativo di -2% come da figura:

"Perché non usare la correzione dei livelli?”
Si poteva effettuare tutto questo intervenendo sulla palette “livelli” e spostando l’indicatore del punto di nero e quello del grigio medio, ma lavorare con la correzione colore selettiva e il suo metodo percentuale ci aiuta a mantenere un istogramma meno “danneggiato” al termine dell’intervento, il che è vantaggioso in termini di stampa.
Ora che abbiamo preparato il nostro file procediamo con la tecnica della forza e del contrasto. All’inizio potrà sembrarvi eccessivamente lunga, ne sono consapevole. In particolare coloro i quali non sono dotati di skill particolari o avanzate in Photoshop avranno un po’ di difficoltà ad imparare il metodo a memoria. Sappiate che ciò è più che normale. Il nostro consiglio è quello di ripetere più volte il metodo, con immagini diverse. Anche due o tre volte durante la settimana, seguendo il presente tutorial. Già al termine della prima settimana eseguirete una buona metà del metodo senza bisogno di “sbirciare” la guida. Al termine della seconda settimana e dopo 7/10 ripetizioni questa guida sarà per voi già roba vecchia ;-)
Ve lo auguriamo.
Lavorare in RGB ci piace, e lo preferiamo per tutta una serie di motivi, ma per quello che vogliamo fare ci sarebbe utile, per un momento, una conversione nello spazio colore denominato CYMK. Il motivo di questa scelta? Semplice: abbiamo la necessità di selezionare il canale “K”, ovvero nero e quindi di separarlo dagli altri canali, cosa che non possiamo fare lavorando in RGB.
Procediamo:
1. Convertire l’immagine in quadricromia:
2. Selezionare tutta la foto ( CTRL + A) Oppure Selezione -> Tutto.
3. Copiare l’immagine negli appunti (CTRL +C) oppure Modifica -> Copia
4. Andare nella palette dei canali (figura)

5. Fate click sul canale nero. Cliccando la parola NERO dovrebbero diventare invisibili tutti gli altri canali ad eccezione del nero. Se così non fosse togliete manualmente tutte le icone “occhio” accanto a tutti i livelli, lasciando visibile solo quella relativa al canale NERO e lasciate selezionato tale canale.
"Il nero che non disegna”
Noterete come le informazioni sul canale nero siano davvero poche (a seconda della foto). Queste informazioni sono essenziali per una buona conversione e lavorando con metodi che non ci diano il controllo sul contenuto di questo canale potremo correre il rischio di perdere parti di queste informazioni, magari lavorando maldestramente con il miscelatore canali o con la conversione bianconera standard di Photoshop. Usando un linguaggio quasi tipografico potremo dire che “il nero non disegna“. Per ovviare a questo problema cercheremo di preservare queste informazioni e di “arricchirle” con quelle provenienti dagli altri canali, altrettanto importanti.
6. Incollate l’immagine precedentemente copiata (CTRL + V) oppureModifica -> Incolla
In questo modo avremo incluso all’interno di un solo canale tutti i possibili toni presenti nell’immagine, senza perderne alcuno
7. Togliete la selezione se ancora attiva (CTRL + D) oppure Selezione -> deseleziona
8. Convertiamo in scala di grigi per eliminare i canali in eccessoImmagine -> Metodo -> Scala di grigio.
Photoshop chiede se vogliamo eliminare gli altri canali. Rispondere di si premendo OK.
9. Riconvertiamo subito in metodo RGB: Immagine -> Metodo -> Colore RGB
10. Torniamo nella palette dei livelli e facciamo due copie del livello originale, chiamandole rispettivamente Forza e Contrasto. Clicchiamo sul primo livello “Forza” ed impostiamo il metodo di fusione su “Moltiplica“.
Come da immagine seguente:

Adesso la nostra immagine avrà assunto un tono decisamente più carico pur mantenendo una buona gamma dinamica, senza esagerare sui bianchi:

In qualche immagine i bianchi puri potrebbero anche risultare assenti. Questo non è un problema e, anzi, rappresenta un vantaggio sul controllo finale della resa del nostro bianconero. Il passo successivo è lavorare sul contrasto.
11. Selezioniamo il livello “contrasto“. Andiamo su Filtro -> Contrasta -> Maschera di contrasto… ed applichiamola come da immagine. Quello che dovrete variare sarà il valore del “raggio” che a seconda della foto dovrà essere più o meno ampio. Ad ogni modo il valore dovrà sempre essere elevato come vedete dalla figura. Non preoccupatevi se alcune zone della foto risulteranno troppo contrastate o se presenteranno “aloni” di contrasto intorno ai bordi. Questo capiterà in particolare nei punti dove un margine molto scuro incontra un margine molto chiaro. Correggeremo questo in seguito.

Perché un raggio così grande nella maschera di contrasto?
Di solito, nelle normali operazioni di aumento della nitidezza per le quali si usa la maschera di contrasto, i valori del raggio sono molto più piccoli. Non si va oltre i due/tre pixel. E se spingiamo troppo assistiamo a dei risultati davvero orribili. Come mai allora in questo caso il raggio anche se portato a valori molto alti non rovina la nostra fotografia? Per due ragioni principali. La prima è che applichiamo un raggio così elevato con l’idea di attenuarlo se necessario, mediante l’opacità del livello e mediante maschere di livello (vedi più avanti in questo tutorial). La seconda è che il livello sovrastante (forza), impostato sul metodo di fusione “moltiplica” rende più scure diverse zone e bordi i quali contribuiscono ad attenuare l’effetto di contrasto fra bianchi e neri.
12. A questo punto cliccando sui rispettivi livelli potete modificarne l’opacità. Quasi sempre si rende necessario l’abbassamento dell’opacità del livello “forza“, per rendere meno scura e meno cupa l’immagine. Ma anche il livello “contrasto” merita un po’ di attenuazione. In questo nostro esempio ho ridotto l’opacità del livello forza al 70% (vedi figura) e ho lasciato inalterata quella del livello “contrasto“.

Vediamo nella prossima pagina come individuare le aree da correggere mediante maschere di livello dato che, per quanto buona possa essere la nostra applicazione dei due livelli, ci saranno aree dell’immagine che risentiranno di troppo contrasto o troppa forza a fronte di altre dove invece saremo soddisfatti dei risultati.
Analizzando la nostra foto a questo punto potremo notare che in alcune zone vi sono problemi di contrasto eccessivo o di luci bruciate o ancora di aloni particolari intorno agli oggetti. Possiamo attenuare tutto questo lavorando con le maschere di livello. Nella maggior parte dei casi il livello che crea tutti questi problemi è il livello contrasto. Andremo quindi ad applicare una maschera di livello su tale livello e una per attenuare la forza del nero sui muri e sulle macerie che stanno sul secondo piano. Vediamo una veloce analisi della foto. Cliccate sull’immagine per espanderla.

Si vede subito che l’area (1) ha sofferto dell’eccessivo contrasto, questo perché il raggio di 36 pixel che abbiamo applicato alla maschera di contrasto si adattava bene a piccoli dettagli messi ben a fuoco e nella zona di nitidezza prevista dalla profondità di campo (come la ruota e il suolo sul quale è appoggiata). Invece il muro risulta molto più morbido, essendo fuori fuoco. Vogliamo ridurre l’influenza del livello “contrasto” in quella zona. Inoltre l’angolo in alto a sinistra forse risente di un minimo di vignettatura introdotta dalla lente grandangolare, quindi andremo a mascherare il livello forza in quel punto.
13. Selezioniamo il livello “contrasto” e applichiamo una maschera di livello facendo click sull’apposito pulsante nella palette dei livelli (1), come da figura seguente. La maschera è indicata da un quadro bianco che appare accanto al livello in questione (2).

14. Prendiamo un pennello ( premere B) e usando le opzioni dei pennelli di Photoshop creiamolo di media grandezza e molto morbido (cioè con durezza pari a zero) e riduciamone l’opacità all’incirca al 30%. Impostiamo come colore di primo piano il nero (premere prima D sulla tastiera e, dopo, premere X)
Iniziamo a pennellare con decisione. Tutto ciò che tocchiamo con il pennello nero “bucherà” il livello sul quale stiamo applicando la maschera di contrasto, attenuandone quindi l’effetto.Non toglierà però del tutto l’effetto, ma solo del 30%, che è l’opacità del pennello che stiamo usando. Se desideriamo attenuare ulteriormente rilasciamo il mouse e pennelliamo di nuovo nello stesso punto. L’attenuazione del livello in quel punto sarà pari a 30%+30% = 60%.
Se ci sbagliamo, nessun problema: invertiamo i colori del pennello portando il bianco in primo piano (premere X). Tutto ciò che dipingeremo con il pennello bianco ripristinerà il livello originale. Continuiamo ad usare il pennello nero per attenuare tutte quelle zone che ci sembrano troppo contrastate. Infine creiamo una nuova maschera di livello sul livello “forza” e anche li dipingiamo, in particolare nell’angolo in alto a sinistra. per attenuare l’angolo che risente della vignettatura.
Al termine le vostre maschere di livello appariranno come qualcosa di simile:

Una volta soddisfatti del risultato non ci resta che appiattirlo tutto in un unico livello.
15. Menu Livello -> Unico livello (una delle ultime voci in basso).
In teoria il lavoro potrebbe anche considerarsi finito qui, ma in realtà è possibile fare quella che potremmo definire “sintonia fine”. Ovvero prendere gli strumenti di Photoshop chiamati “scherma” e “brucia” e dipingere in alcune zone specifiche dell’immagine. Tali strumenti devono essere usati con parsimonia, lasciando il valore della loro esposizione molto basso, nell’ordine del 1% o del 2% e soprattutto dobbiamo lavorare selezionando di volta in volta se vogliamo che lo strumento agisca sulle luci, sui toni medi, o sulle ombre. Lo possiamo fare dalle opzioni degli strumenti scherma e brucia. L’ 1% può sembrare un valore troppo basso ma per influenzare le alte luci o le ombre di un’immagine molto contrastata sono più che sufficienti. Si deve lavorare a piccoli passi. (non vi avevo avvertito che sarebbe stato un lavoro lungo e noioso? ops…)
In ogni caso è in cantiere un mini tutorial su come usare questi due strumenti per migliorare la resa finale del nostro file in bianconero, per il momento direi che è il caso di goderci il nostro meritato risultato finale. (click per ingrandire)